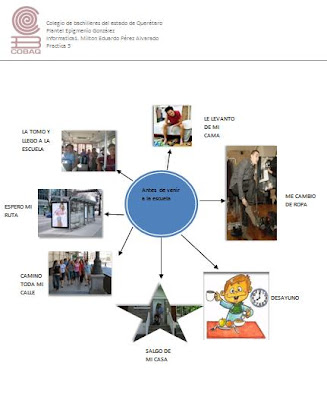Una tabla puede ser cualquier conjunto de datos que
necesitemos ‘cuadrar’ en una hoja. Por ejemplo: Un horario como el siguiente es
una tabla:
Como podrás imaginar, las tablas en Word son de gran
utilidad, y de una forma muy fácil, puedes llegar a crear tablas sencillas como
la de arriba o mucho más compleja.
La forma más sencilla de crear una tabla es utilizando
la opción de menú ‘Tabla’ en la parte superior de la ventana de Word. Luego
selecciona la opción Insertar tabla.
Si lo has hecho bien tendrás una nueva ventana con
tres casillas. Las dos primeras son para indicar el número de columnas y de
filas que quieres.
Para crear la tabla con horarios que vimos antes
tendrías que indicar 5 columnas (una por cada día de la semana) y 3 filas (una
para indicar los días de la semana, y otras dos para las asignaturas)
Cuando hayas indicado estos valores en las casillas
correspondientes, solo tienes que pulsar el botón Aceptar y la tabla estará
creada. De momento, las líneas van a salir de color negro y sencillas (ya
veremos más adelante como crear líneas de colores, fondos y tipos de línea
diferentes).
Para escribir dentro de la tabla sólo tienes que
pinchar una vez con el botón izquierdo del ratón dentro de la primera casilla,
luego escribe la palabra ‘Lunes’.

Para continuar escribiendo en la siguiente casilla,
puedes pulsar la tecla de Tabulación (está justo a la izquierda de la tecla Q y
tiene dibujadas dos flechas apuntando hacia izquierda y derecha). Cuando pulses
una vez esta tecla, verás como el cursor pasa a la segunda casilla. Una vez
aquí, escribe la palabra ‘Martes’ y otra vez la tecla de tabulación. Sigue
escribiendo el resto de los días de la semana, cuando llegues al Viernes,
vuelve a pulsar la tecla tabulación. Fíjate que ahora el cursor pasa a la línea
de abajo, ya que la primera fila se ha terminado. Continúa escribiendo el resto
del contenido de la tabla igual que arriba o bien inventa cualquier otro texto.
Si cuando llegues a la última celda de la última fila vuelves a pulsar la tecla
de tabulación, verás que aparece una fila nueva. Cada vez que pulses la tecla
de tabulación en la última celda obtienes una nueva fila.
Combinar y dividir celdas
Una vez que has entendido el funcionamiento sencillo
de la creación de una tabla, podemos avanzar un poco más e intentar crear una
un poco más complicada. Para ello vamos a crear otra tabla parecida a la
anterior:
Horarios
Lunes Martes Miércoles Jueves Viernes
Matemáticas Historia Literatura Matemáticas Historia
Literatura Matemáticas Historia Literatura Matemáticas

Fíjate que la única diferencia entre esta tabla y la
anterior es que incluye una primera fila con el texto ‘Horarios’:
- Selecciona Tabla
- Selecciona Insertar tabla
- Indica que quieres cinco columnas y cuatro filas (una más que antes)
- Pulsa el botón Aceptar
- Pincha sobre la primera casilla y escribe la palabra ‘Horarios’.
- Fíjate que tienes un pequeño problema, en la primera fila (donde has escrito
‘Horarios’) no debería existir ninguna línea divisoria, para poder centrar la
palabra ‘Horarios’. Para hacer esto primero tienes que seleccionar todas las
celdas: Pincha con el botón izquierdo en la primera casilla de la izquierda y,
sin soltar el botón, arrastra el ratón Hasta llegar a la última casilla de la
derecha. Fíjate como se van seleccionando todas las casillas. Si lo has hecho
bien deberías tener seleccionadas (con un color diferente) las 5 casillas de la
primera fila. Si por error has seleccionado más casillas o menos. Debes pulsar
con el botón izquierdo del ratón sobre cualquier zona en blanco de la pantalla
antes de intentar seleccionar de nuevo.
- Cuando veas que están bien seleccionadas las 5 casillas de la primera fila
tienes que seleccionar la opción Tabla (en la parte superior de la pantalla) y
luego la opción ‘Combinar celdas’. Esta opción ‘combina’ todas las celdas
seleccionadas y las hace una sola
- Ahora pincha una vez dentro de la palabra ‘Horarios’ y pulsa el botón de
centrar texto (es el botón de justificación que ya conoces en la parte superior
de la ventana de windows)
- También puedes utilizar Formato / Fuente para hacer que la palabra Horarios
sea más grande o darle efectos (seleccionándola previamente tal como vimos en
el tema anterior)
Igual que hemos combinado una serie de celdas, se puede también ‘dividir’ una
celda en varias filas o columnas. Por ejemplo, para crear la siguiente tabla:

- Crea en primer lugar una tabla con dos filas y cinco
columnas (mediante la opción de menú Tabla y luego Insertar tabla
- En segundo lugar, haz un solo clic con el botón izquierdo del ratón sobre la
primera celda de la tabla.
- Vuelve a seleccionar la opción de menú Tabla
- Selecciona dividir
- Ahora tienes una nueva ventana que te permite dividir la celda en más filas o
columnas. Para que quede igual que la tabla que tienes arriba, debes insertar
dos filas y dos columnas (escribe un dos en las dos casillas de la ventana)
- Pulsa el botón aceptar
- Puedes probar a pinchar sobre otras celdas de la tabla y repetir los pasos
anteriores. Prueba a dividir solo filas, solo columnas o las dos cosas
- Prueba tú a crear la siguiente tabla. Es una combinación de lo que has
aprendido. En primer lugar crea la tabla con cuatro filas y cuatro columnas. A
continuación divide o combina las celdas según veas